AGデスクトップレコーダーの簡単な初歩や基本的な使い方・利用方法・仕様方法・やり方

AGデスクトップレコーダーとは
AGデスクトップレコーダーとは、パソコン上の画面を動画として記録するためのソフトです。パソコンにおいては、OSによっては画面をそのまま画像として記録することができる仕組みがあります。何かトラブルや異常が発生した時にその状況を記録することができる仕組みになっています。基本的には画像なので、ある一点の状況しか記録することはできません。でもこのソフトは動画として記録できるので、継続的な映像として記録が可能になります。マウスを動かしたり、画面上を変化させたりすればそれがそのまま記録されます。用途としてはいろいろありますが、教育関係などで使える場合があるでしょう。パソコンの操作の様子などにおいて、講師になる人が様子を記録しておきます。それを診ながら勉強をしたりすることができます。個人的な利用も行うことが出来ます。
初心者にオススメのAGデスクトップレコーダーの使い方・利用方法
初心者がAGデスクトップレコーダーを利用する時の使い方としては、動画を記録することがあるかもしれません。今は多くの動画がインターネットから配信されて利用することができます。それらの情報については個人的な利用をする場合には記録をしたりすることが可能な場合があります。映像データとしてダウンロードをすることができる場合もありますが、そういった機能がそもそも用意されていない場合があります。そのときにこちらを使うことができます。動画を楽しむ時にどのように行うかによって異なりますが、基本的には全画面に映す場合、一部分に映す場合があるでしょう。どちらにおいても行うことが出来ます。初歩の設定において範囲を指定すればその部分のみを残すことができます。
AGデスクトップレコーダーは簡単に使える
AGデスクトップレコーダーは、パソコンに表示されているあらゆる動画を録画できるツールです。動画をダウンロードするソフトは、ほかにも何種類かありますが、制限がかかっていて録画できない場合もあります。また広告などの余計な情報が表示されていて、邪魔に感じることも多いでしょう。AGデスクトップレコーダーは必要な範囲だけを、マウスをドラッグするだけの初歩的な操作で選択し、どんな動画でもファイルに保存することができます。利用方法もシンプルで、動画だけでなくパソコンが再生している音声も録音できますし、フレームレートを調節して美しい動画を保存することも可能になっています。動画を管理するために必要なソフトは同梱されています。
AGデスクトップレコーダーを使うのに必要な準備
AGデスクトップレコーダーはフリーソフトです。フリーソフトを集めたサイトから、無料でダウンロードできます。古いパソコンを使っている場合、最新バージョンでは動かない可能性があるので、古いバージョンを試してみます。なおフリーソフトには常にウイルス感染の危険があるので、自己責任でチェックが必要です。ダウンロードしたら、EXEファイルをダブルクリックで起動します。インストールの必要はありません。起動するとAGというアイコンが、タスクバーの右下に小さく表示されます。初めて使用するときは、ここを右クリックして「設定」を選び、モードやコーデックの設定を行ないます。なお終了させるときも、アイコンの右クリックから「終了」を選びます。
AGデスクトップレコーダーの使い方・手順
AGデスクトップレコーダーの使い方は、タスクバーのアイコンを右クリックすることが基本になります。録画したいときは、まず「全画面録画」または「領域指定録画」を選びます。領域指定録画の場合は、マウスのドラッグで録画したい範囲を設定します。そして「録画開始」をクリックすると録画が始まります。このときAGアイコンにマウスを重ねると、録画時間や保存容量が表示されます。録画を終了してからファイルに出力されるまで、しばらく時間がかかります。終わったら保存された動画を再生して、コマ落ちの有無や画質をチェックします。パソコンの性能によっては、ほかのソフトが走っていると画質が劣化することもあるので注意が必要です。
AGデスクトップレコーダーを使えると何が良いか?
AGデスクトップレコーダーはファイル形式をAVI、WMV、AGMから選べます。AGMは負荷が少なくなるよう設計されたオリジナルの形式です。動画の圧縮品質を調整して容量を抑えることもできますし、高いフレームレートでスムーズな動画をキャプチャする「バッファリングエンコード」機能も備えています。ステレオミキサーがなくても録音が可能で、音声コーデックも指定できます。パソコンの性能に合わせて設定を変更するのが、高画質で録画するコツです。さまざまな機能を持ちながら、操作系はシンプルにまとめられており、使いやすいのが特徴です。なおAGM形式で保存された動画は、同梱のAGMDecoderで再生したり管理したりすることができます。
AGデスクトップレコーダーの利用時の注意点
AGデスクトップレコーダーの利用方法での注意点としては設定をきちんと行う必要があることでしょう。せっかく記録をするならきれいに残したいです。しかし設定が中途半端だったり、それらの意味を理解していないときれいに行えないことがあります。最初のほうはただ記録するだけのこともあるでしょうが、慣れてくればどのようにしたらきれいに残すことができるかを調べておくようにします。マニュアルなどもありますが、ホームページなどにも設定の方法などを知らせてくれるところがあります。それらを利用すると、このような動画の場合はこうすればいいなどのアドバイスも見ることができます。ただし専門用語などもあるので徐々に慣らさなくてはいけません。
AGデスクトップレコーダーの全体的なまとめ
AGデスクトップレコーダーの全体的なまとめとしては、パソコンの画面を動画として記録できるソフトです。有料のもの、無料のものがあり、こちらは無料になっています。無料のものには画質がかなり悪いものもありますが、こちらは有料のものに変わらないくらいきれいに残すことができるので人気があります。画面全体を記録する方法だけでなく、画面の一部を範囲指定して記録することができるようになっているので、全画面に表示できないような場合でもその部分だけ記録ができます。きれいに記録をしようとするときは設定を細かく行います。この設定が最初は少し面倒かもしれません。何度も記録をしてこうすればきれいになる部分を見つけるようにすればいいでしょう。動画ですから記録するとそれなりのファイルサイズになることがありますが、圧縮状況なども指定できます。
-

-
AUTOCAD2014の簡単な初歩や基本的な使い方・利用方法...
AUTOCAD2014は少し高価なものですが、それがあるかないかによってその仕事の捗りが大きく違ってくるものと言えます。...
-
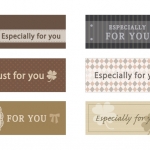
-
テプラの簡単な初歩や基本的な使い方・利用方法・仕様方法・やり...
テプラの全体的なまとめとして、テープに文字などを印刷してそれをシールにして使うことができます。オフィスにおけるインデック...
-

-
cubase5の簡単な初歩や基本的な使い方・利用方法・仕様方...
cubase5のまとめとして、音に関しての機能そのものは非常に優秀ではありますが、初歩的なことまでの支援をこのソフトだけ...
-

-
ピンクペッパーの簡単な初歩や基本的な使い方・利用方法・仕様方...
世界の様々なレストランで使われている香辛料の一つということもからもわかるように、ピンクペッパーを仕上げのトッピングとする...
-

-
マユシェーバーの簡単な初歩や基本的な使い方・利用方法・仕様方...
マユシェーバーは使い勝手もよく、カミソリのように切れるわけではないので、とても便利です。値段も比較的安価なものもあれば、...
-

-
エアインパクトレンチの簡単な初歩や基本的な使い方・利用方法・...
エアインパクトレンチの全体的なまとめとして、エアコンプレッサを利用してその圧力でボルトを締めたり開けたりすることができま...
-

-
MT4の簡単な初歩や基本的な使い方・利用方法・仕様方法・やり...
MT4の全体的なまとめとして、FXの取引に自動取引を取り入れることができます。この取引においてはどうしても利益はすぐに確...
-

-
イモビカッターの簡単な初歩や基本的な使い方・利用方法・仕様方...
イモビカッターとはイモビライザーが装備されてる自動車を簡単に動かすことができます。一般の方が利用するのは、あまりよくない...
-

-
シェーバーオイルの簡単な初歩や基本的な使い方・利用方法・仕様...
シェーバーオイルの全体的なまとめとして、電気シェーバーに置いては手入れ用のオイルを使うようにします。毎日のようにそってい...
-

-
バリアスコートの簡単な初歩や基本的な使い方・利用方法・仕様方...
バリアスコートの全体的なまとめとしては、自動車の汚れ落としをしながら、さらには汚れをつきにくくしてくれるコート剤です。一...






AGデスクトップレコーダーの全体的なまとめとしては、パソコンの画面を動画として記録できるソフトです。有料のもの、無料のものがあり、こちらは無料になっています。無料のものには画質がかなり悪いものもありますが、こちらは有料のものに変わらないくらいきれいに残すことができるので人気があります。画面全体を記録する方法だけでなく、画面の一部を範囲指定して記録することができるようになっているので、全画面に表示できないような場合でもその部分だけ記録ができます。きれいに記録をしようとするときは設定を細かく行います。この設定が最初は少し面倒かもしれません。何度も記録をしてこうすればきれいになる部分を見つけるようにすればいいでしょう。動画ですから記録するとそれなりのファイルサイズになることがありますが、圧縮状況なども指定できます。